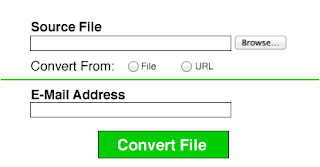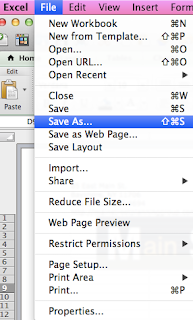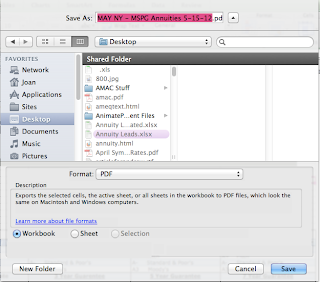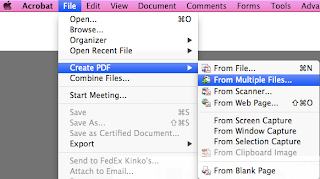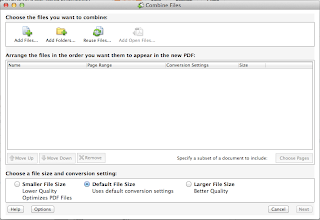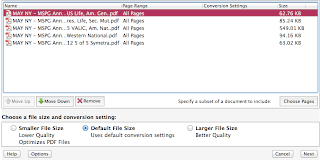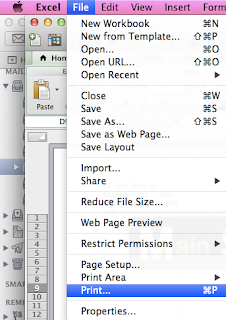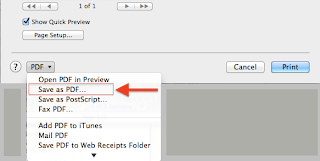Have you ever needed to create a PDF on your Mac for whatever reason and can't find a simple and easy way to do it. Well other than buying an expensive program just to convert files to PDF there aren't many simple options. There are definitely online sites that you can use. Just Google Free Online (Filetype) to PDF. I don't know if it's just me, but something creeps me out about uploading a file online and then downloading it back down... Do they now have my file on their server? How long does it stay there? Are they looking at my documents? Maybe I'm just being paranoid, but whatever the issue is it just doesn't sit well with me. Not like I'm uploading anything private, but still... weirds me out.
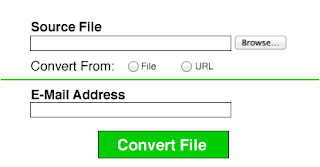 |
| Does this mean you can spam me now that you have my e-mail address... err no thank you! |
What do you do when you don't want to upload your file to some creepy site you found online then?? Well it depends if you are running the most up to date version of the Microsoft Office or not. For the purpose of this entry I will be referring to Microsoft Excel, but most of these techniques can also be applied to Word, however if you find yourself still having trouble and can't figure it out don't hesitate to leave me a comment here and I'll help you out ASAP :)
**This information applies to Mac OS X**
*Currently running 10.7.3*
Items needed:
- Macintosh
- Microsoft Office 2004 or Later
- Adobe Acrobat
Terms used:
- Sheet - A worksheet is a single page or sheet in a spreadsheet program like Excel
- Workbook - Refers to a spreadsheet file (An entire Excel File). By default Excel workbooks contain three sheets. You can delete unused ones or add more.
For Mac's running Microsoft Office 2011 (Tutorial #1):
- Open up Microsoft Excel 2011 and the document that you are going to convert to PDF
- Go to File>Save As...
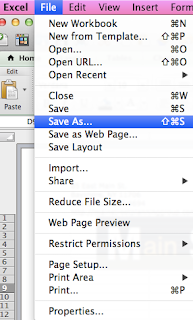
- When the save dialog appears name your document and navigate to where it says Format:. From the drop down menu choose PDF. (If your workbook has multiple sheets you need to make sure the radio button Workbook is selected. If you only want the selected Sheet to be converted choose the radio button that says Sheet.
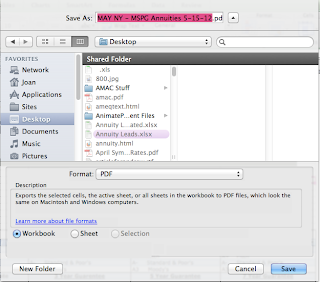
- If you only needed one page to be converted then you are finished from here (just find the document on your computer wherever you saved it.)
- If you are saving multiple sheets in a workbook you will notice that each sheet will be individually converted and placed wherever you saved the document. If your workbook had 5 sheets in it, then you are going to end up with 5 PDF documents. How irritating right?
- In order to have a PDF with 5 pages instead of 5 separate PDF's you are going to have to open up Adobe Acrobat (You will have to have Acrobat installed on your computer).
- Open up Adobe Acrobat and navigate to File>Create PDF>From Multiple Files...
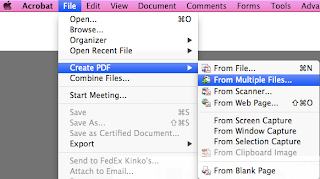
- In the dialog that opens you are going to click Add Files... Where it says Choose the files you want to combine:
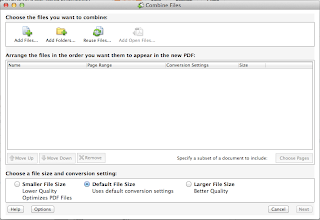
- Choose the files that you want to combine and make sure they are in the right order that you want them to be in your PDF by selecting one of the files and clicking the move up or move down button
- After you have put them in the order you are happy with click the button that says Next in the bottom right hand corner of the dialog.
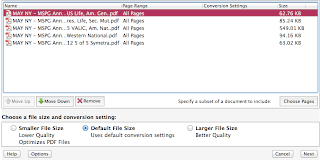
- It will then ask you if you want to Merge files into a single PDF or Assemble files into a PDF Package. In our case we are going to choose Merge files into a single PDF.
- Click Create
- When it is done creating click the button that reads Save at the bottom right hand corner.
- Then just save it like you would normally save a document.
You no have finished creating your PDF
But what if I'm running a version of Excel that's older than 2011 (Tutorial #2)?
For users who are stuck in the past (As was I for a while...) you may find this next bit of information helpful.
- Open up Microsoft Excel 2011 and the document that you are going to convert to PDF
- Navigate to File>Print
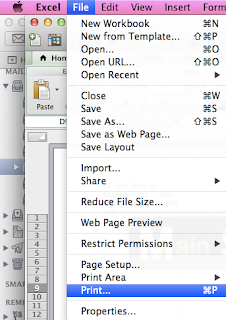
- When the print dialog opens you will be able to save your sheet (I emphasize sheet here because you will have to repeat this step for every sheet in your workbook. I know annoying). Click the drop down button that says PDF and choose Save as PDF...
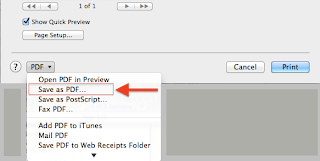
- A dialog will pop up to save the sheet with the name you want and where you want it to be located.
- Click Save
- Repeat steps 2-4 for any other sheets you want included in your final PDF.
- Once you have finished saving all of your sheets in your workbook to PDF format you are going to have to go through steps 6-14 from Tutorial #1 (The tutorial right above this one).
Now do you see how this can really be a pain in the A$$, especially for us Mac Excel users. Good thing about using Word to PDF is it's as easy as just saving as a PDF, because you don't have multiple sheets within one word document. Also, it is good to know that their
are alternatives to the method I have found works best for me. You can definitely use one of those
online converters I spoke about earlier or find a program that costs money. If your on a Windows you probably don't even have this issue at all. You can just save in PDF and it usually works flawlessly. I guess this is the downfall of using Microsoft products on a Mac, but sadly they can't pull me away from using Excel and Word. Especially Excel...
Nuance PDF Converter for MAC 2.0 M501A-GG4-2.0